Menyisipkan tabel excel pada lembar kerja (halaman) CorelDraw dilakukan jika kita ingin menyertakan sebuah tabel yang kita kerjakan sebelumnya pada program Excel.
Tabel yang kita kerjakan pada program excel hasilnya akan lebih bagus dan pengerjaannya juga lebih mudah dibanding dengan CorelDraw, misalnya dalam hal pengaturan lebar kolom atau tinggi garis, pengeditan angka-angka dan hasil perhitungan.
Ini akan sangat bermanfaat jika misalnya kita ingin menampilkan tabel hasil-hasil perhitungan atau yang sudah kita buat di Excel tanpa harus menuliskan ulang di CorelDraw. Caranya sangat sederhana, cukup dengan perintah copy dan paste saja.
Langkah-langkah yang kita lakukan adalah:
-
Buka file Excel dimana terdapat tabel yang ingin kita sertakan pada fila CorelDraw
-
Blok area tabel yang akan kita ambil
-
Klik kanan dan pilih copy (atau cukup tekan tombol “ctrl” + “C”)
-
Masuk kepada halaman CorelDraw dimana tabel tersebut ingin kita sisipkan
-
Pada menubar CorelDraw klik Edit — Paste Special. Akan muncul jendela menu Paste Special.
-
Pada menu Paste Special tersebut terdapat pilihan (paste) As : Paste dan Paste Link.
-
Jika ingin isi tabel yang kita sisipkan adalah sebagaimana adanya tabel pada saat itu, maka aktifkan pilihan Paste. Jika ingin tabel yang kita sisipkan akan link dengan tabel yang ada pada file Excel-nya, aktifkan pilihan Paste Link.
-
Pada pilihan Paste, di sebelah kanannya akan ada pilihan-pilihan tabel yang ingin kita sisipkan itu diperlakukan sebagai Microsoft Excel Worksheet, sebagai gambar (picture atau bitmap) atau sebagai text. Agar dia tetap sebagai tabel pilihlah Microsoft Excel Worksheet.
-
Klik OK
-
Arahkan pointer pada bagian dari halaman CorelDraw dimana tabel tersebut akan kita tempatkan dan klik kiri mouse di sana.
Dengan langkah-langkah tersebut, maka setiap kali kita melakukan editing pada tabel tersebut, maka kita akan masuk pada menu-menu seperti pada program Excel. Kitapun bisa melakukan perintah-perintah seperti pengaturan lebar kolom atau tinggi baris, memasukkan formula, mengubah nilai-nilai, dsb.
Jika telah selesai, klik pada area di luar tabel tersebut dan kita akan kembali kepada menu-menu pada CorelDraw.
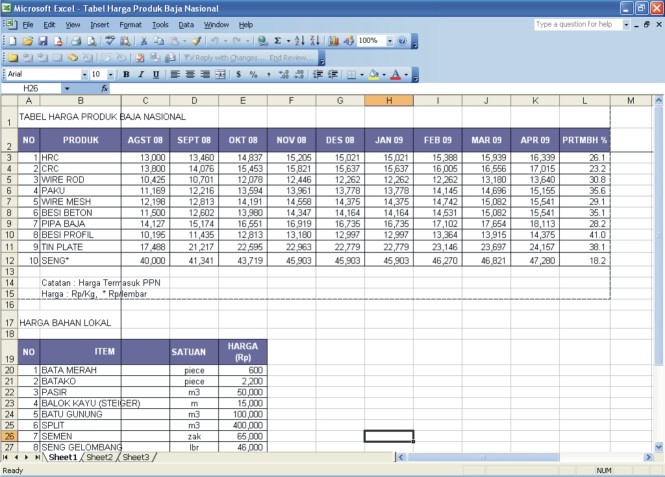
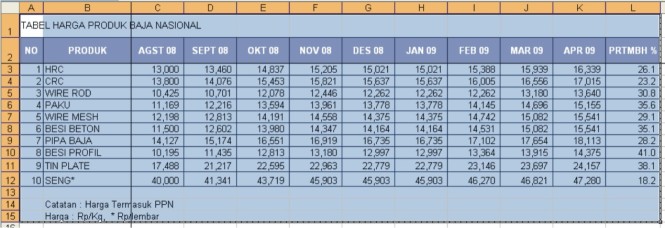
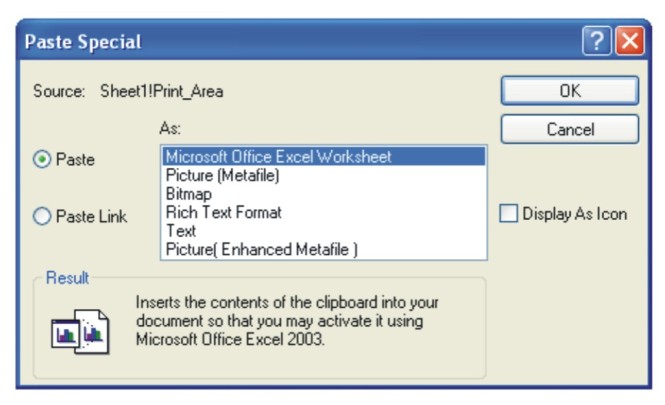
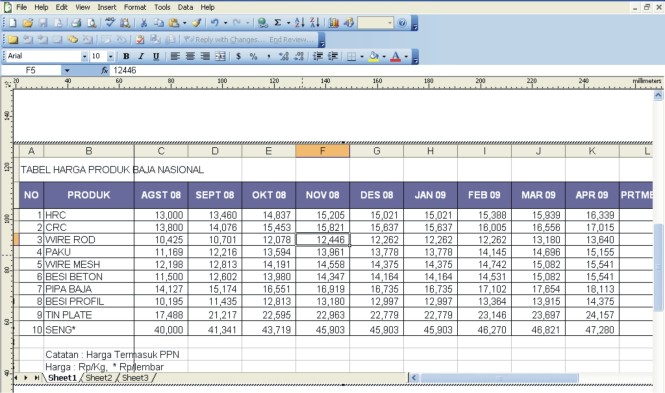
ok. mas mantab semua postingannya….
numpang nanya ya.. bgmn caranya supaya excel table yg kita paste ke corel draw bisa di mirror? pengalamanku kalau table excel di mirror di corel draw, hasilnya malah ngga bisa kebaca tuh… please help..
pyusing…
Nyoba dulu ah….dah lama nyari yg beginian.
Thx ilmunya broo.
alhamdulilah makasih bgt… sangat bermanfaat
Ketemu juga akhirnya. Thanks buanget bos.
mas saya dah cb tips mas yg d atas tp ko hasil d corelnya hanya kotak hitam ya bukan tabel seperti di excel… tolong kasih tips supaya hasil d corelnya ga hitam
mas saya dah cb tips mas yg d atas tp ko hasil d corelnya hanya kotak hitam ya bukan tabel seperti di excel… tolong kasih tips supaya hasil d corelnya ga hitam
bner hanya kotak hitam gi8mana tuh
tapi kok tulisanya rapet bgt za..???
g bsa kebaca..
thank’s atas ilmunya
wahh, sya tdinya nyari bikin tabel di corel x4 tpi kolomnya ga bsa di edit, liat web ini jadi nambah ilmu nih
Mas, Pas saya ngopy front arabic dr ms. word koq dicorel jadi kacau ya….solusinya gimana?
mas brow, dah tak coba tapi munculnya di layar corel tu item blok, tp klo di klik 2x bisa di buka. pas dah di klik dluar area jadi item lagi
kalau table dari ms.word gimana, apa sama caranya…
barusan saya coba
ikutin bro lutfi
setelah saya klik 2x
trus saya copas lagi
dan berhasil………….:)